
14. okt. 2024
Mohamed Ali Memmi
Hvordan skape, administrere og tilpasse prosjektene dine på vår plattform
Hvordan skape og administrere et nytt prosjekt på vår plattform
Å skape et nytt prosjekt på vår plattform er en enkel prosess. Følg disse stegene for å sette opp ditt prosjekt, laste opp filer, organisere dem i seksjoner og fullføre prosjektinnstillingene.
Steg 1: Velg “New project”
For å begynne, logg deg på din konto og naviger deg til dashbordet. Klikk på «New Project»-knappen for å starte prosessen.

Steg 2: Tilpass ditt prosjekt
Endre prosjektnavn
Skriv et unikt og beskrivende navn for prosjektet ditt for å gjøre det lett å identifisere.
Angi seksjonsnavnet
Hvert prosjekt kan deles inn i ulike seksjoner. Gi den første seksjonen i prosjektet et relevant navn.
Last opp filer
Klikk på «Browse files» for å laste opp filene dine. Det vil åpne filutforskeren din.
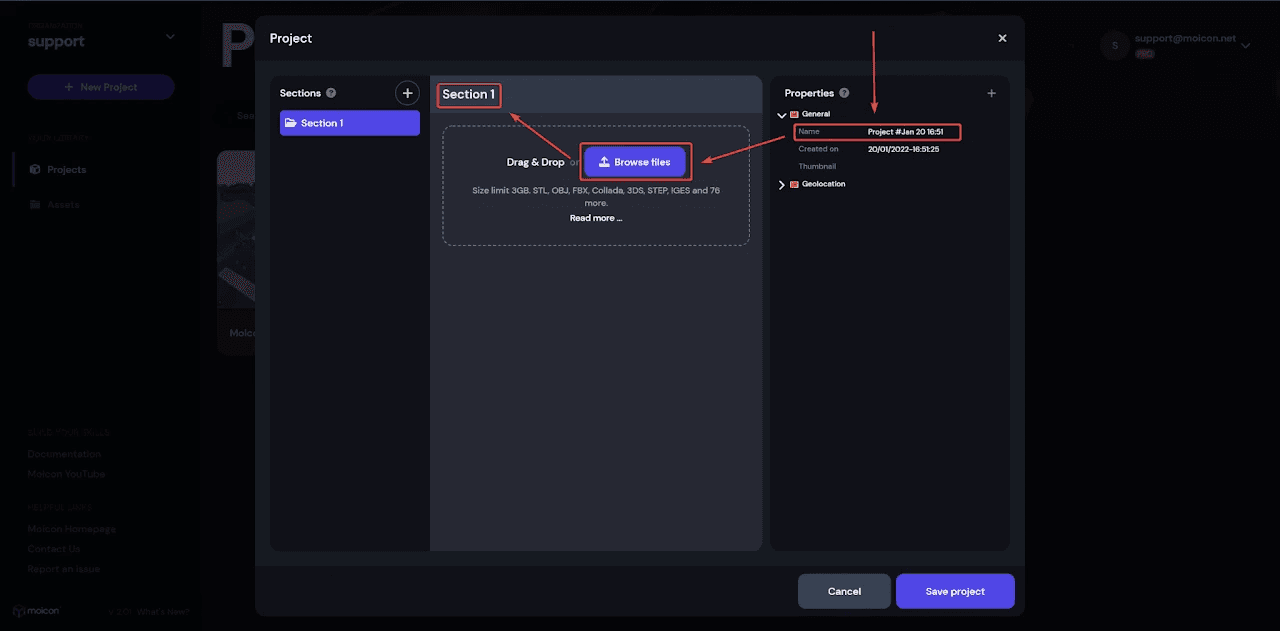
Steg 3: Velg og last opp filer
Velg ønsket mappe
Naviger til mappen på datamaskinen din som har de filene du ønsker å laste opp.

Velg filer
Klikk på alle filene du ønsker å laste opp. Når du har valgt dem, bekreft valget ditt ved å klikke «Open».

Steg 4: Legg til nye seksjoner
Hvis prosjektet krever flere seksjoner:
Klikk på «+» knappen for å legge til en ny seksjon.
Gjenta filopplastningsprosessen for hver ny seksjon.

Steg 5: Dra & slipp filopplastning (Valgfritt)
Alternativt kan du enkelt dra og slippe filer direkte inn i seksjonene. Denne metoden gir en kjapp og enkel måte å administrere prosjektfilene dine på.

Steg 6: Fullfør prosjektet
Gjennomgå prosjektet ditt for å sikre at alle seksjoner er lagt til og alle filer er korrekt lastet opp.

Når du er fornøyd, klikk «Save Project» for å lagre fremgangen din.
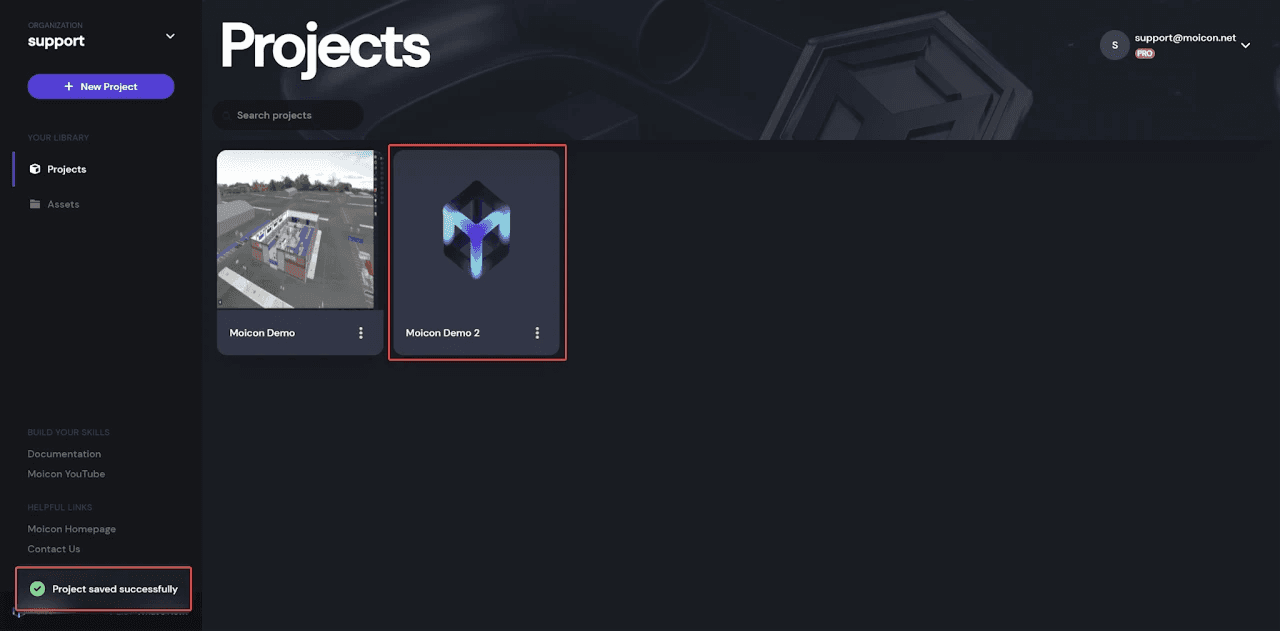
Steg 7: Rediger og slett seksjoner
Du kan når som helst komme tilbake til prosjektet og redigere eller slette seksjoner hvis nødvendig. Denne fleksibiliteten hjelper deg med å holde prosjektet oppdatert.
Steg 8: Legg til et miniatyrbilde
Velg minmiatyrbilde:
Velg et miniatyrbilde som representerer prosjektet ditt.

Last opp miniatyrbilde:
Dra og slipp ønsket bilde inn i det utpekte området, eller klikk og bla igjennom og velg bildet.

Steg 9: Administrer prosjektet ditt
Åpne prosjektet ditt:
Når det er lagret kan du åpne prosjektet fra dashbordet.
Få tilgang som seksjonsadministrator:
Velg «section manager» i prosjektet ditt for å kontrollere hvilke seksjoner som er synlige.
Skru på ønskede seksjoner:
Slå på bryteren for å slå på de seksjonene du vil gjøre aktive og synlige.

Steg 10: Angi første øyeblikksbilde
Angi som første:
Etter å ha konfigurert seksjonene, pass på å velge og angi det øyeblikksbildet du ønsker å se først. Dette steget er viktig for å definere hva prosjektet vil vise når det først åpnes.
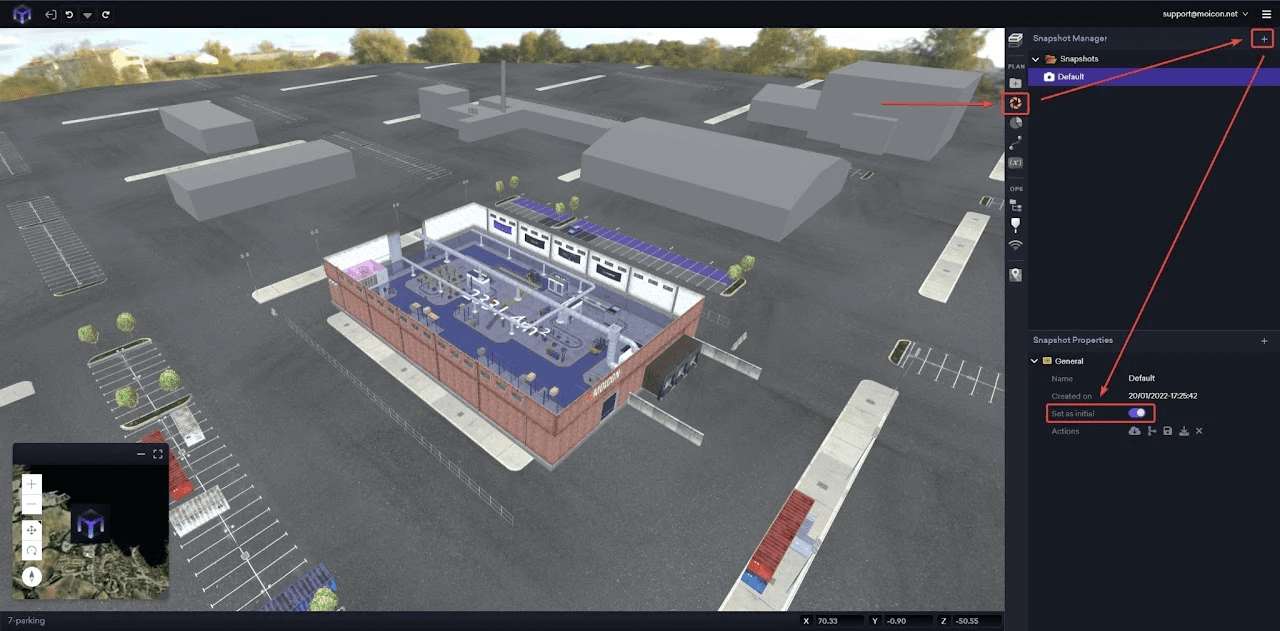

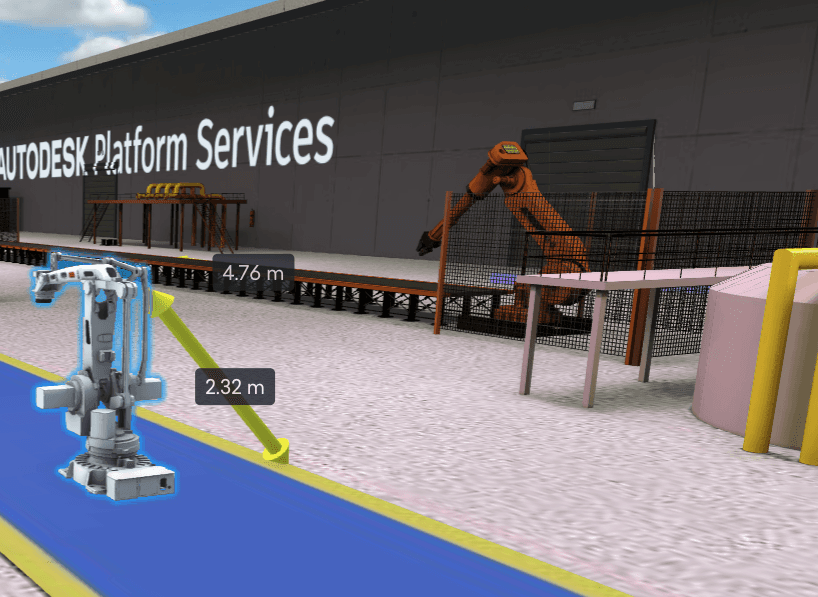


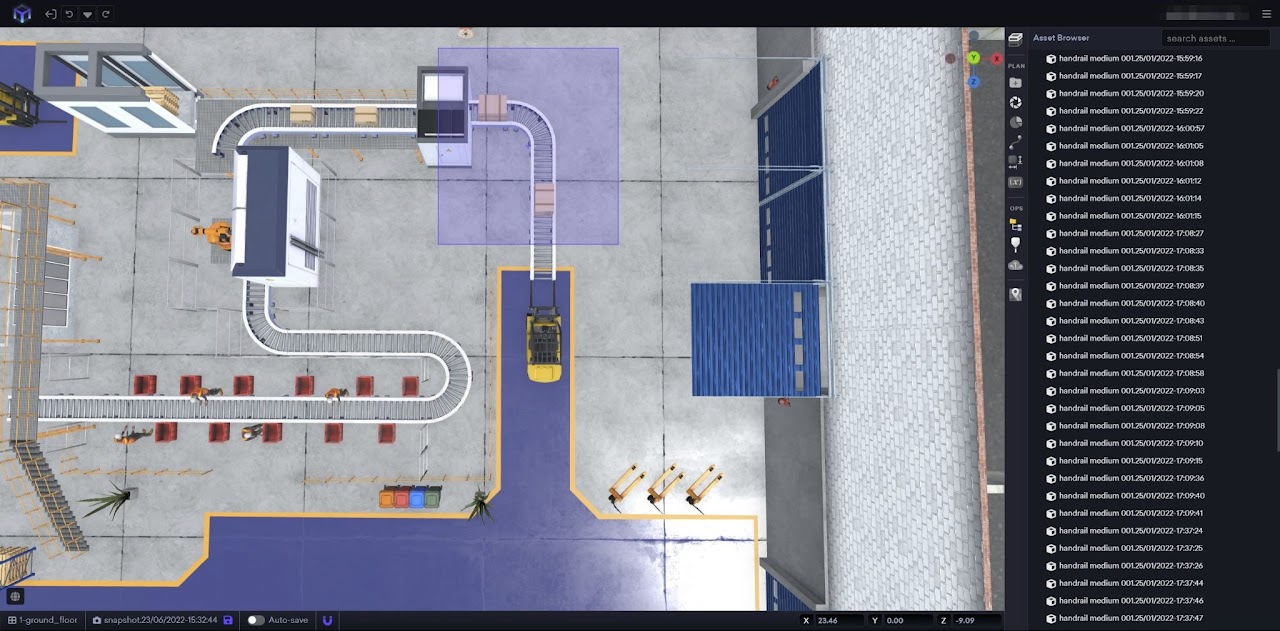

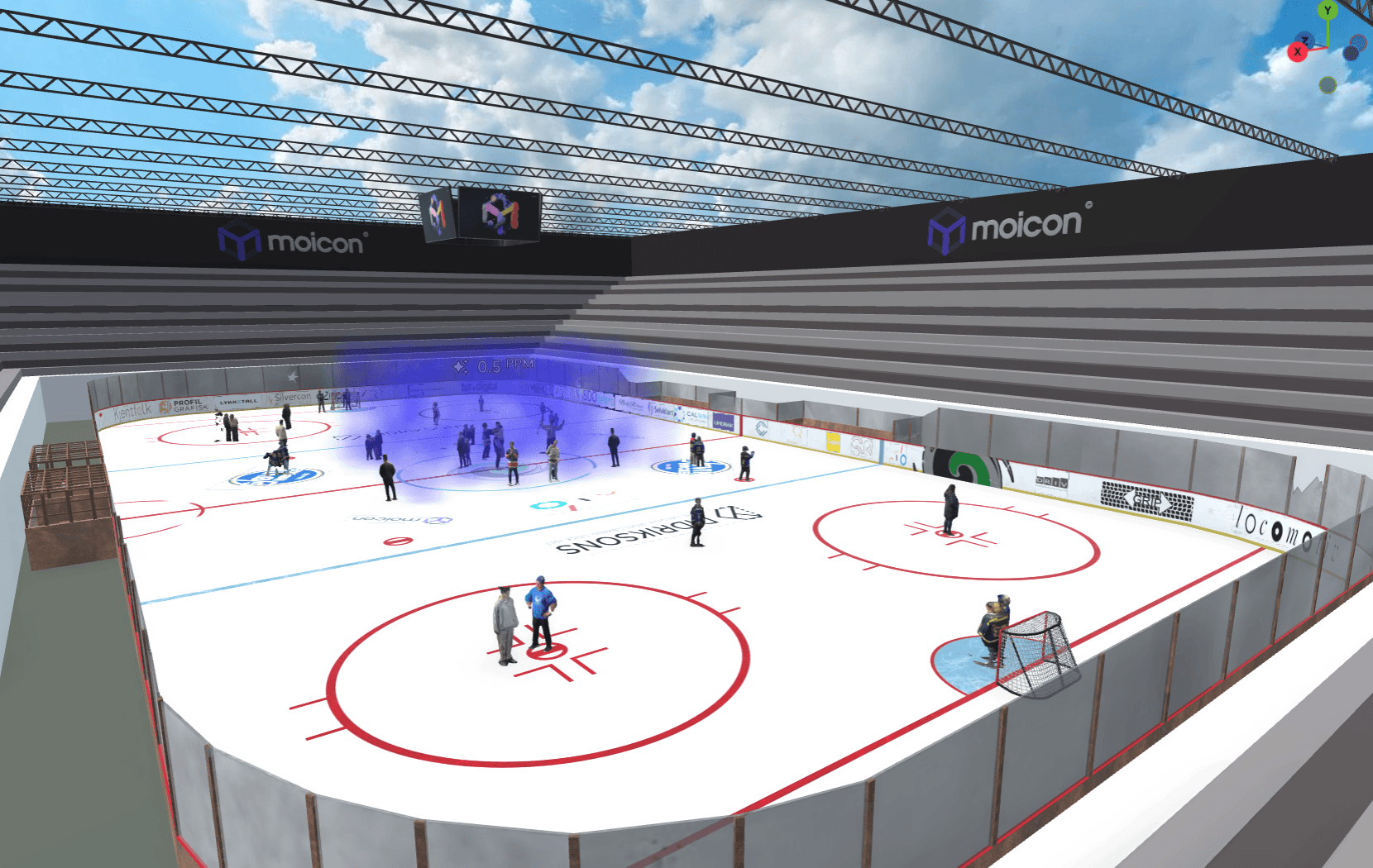






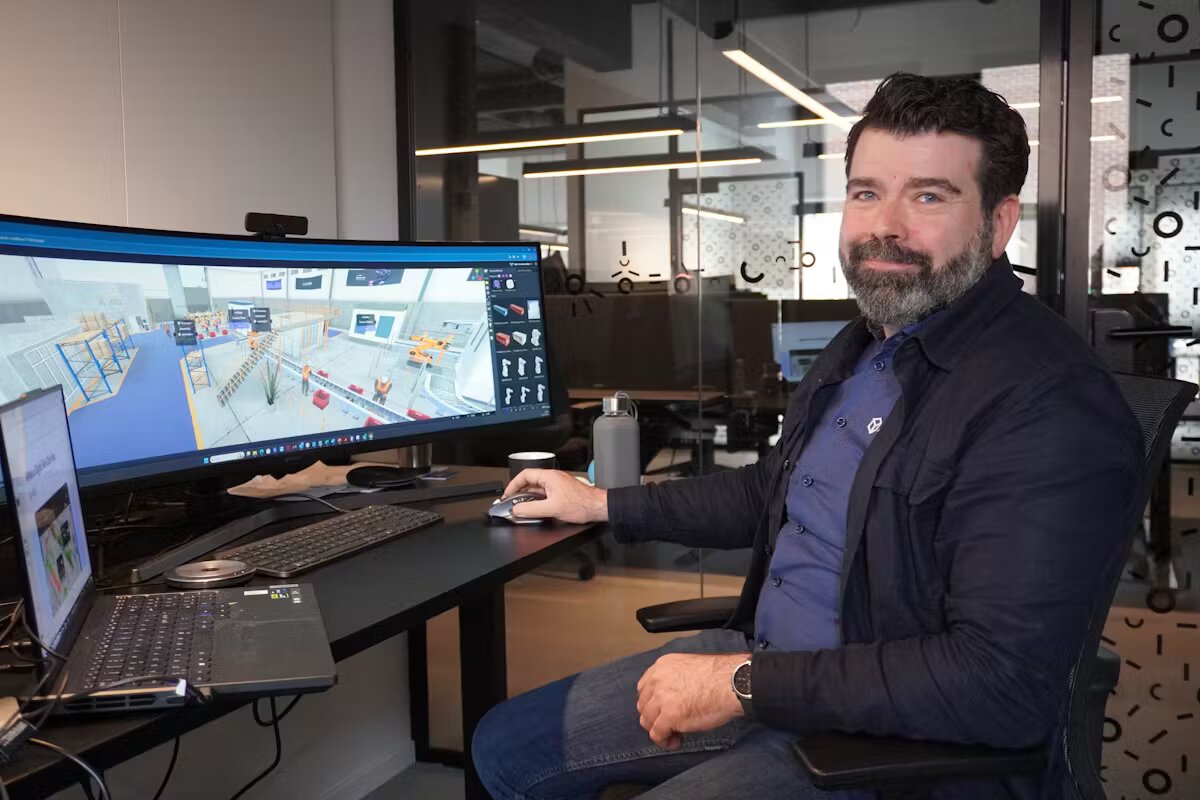

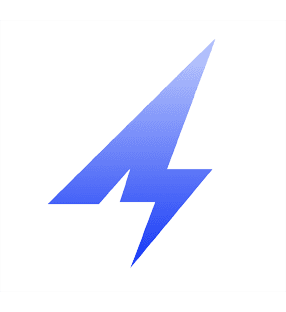
 Moicon Chatbot
Moicon Chatbot
